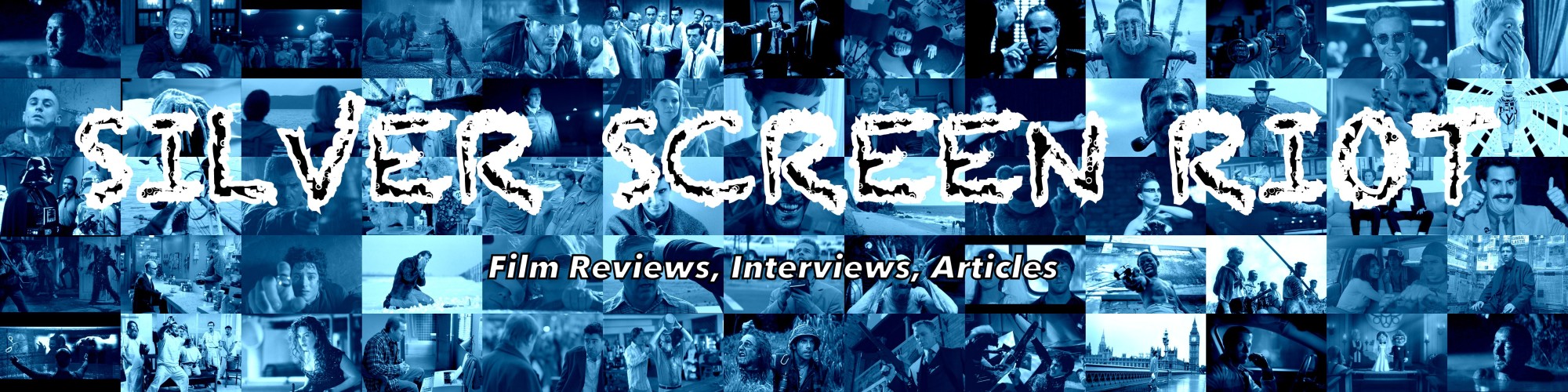“The Great Gatsby”
Directed by Baz Luhrmann
Starring Leonardo DiCaprio, Tobey MacGuire, Carey Mulligan, Joel Edgerton, Elizabeth Debicki
Drama, Romance
143 Mins
PG-13

Cut through the glitzy spectacle of Baz Luhrmann’s ambitious adaptation of The Great Gatsby and you’ll find the same enthusiastic spirit that defined Fitzgerald’s timeless opus about tragic love amidst the underbelly of American opulence. Rather than stripping the story down, Luhrmann indulges the more caricaturesque elements of Fitzersgerald’s tale, painting an almost unimaginable sketch of wealth during the roaring ’20s. But in trying to replicate the tone-poem of the prosaic novel, Luhrmann goes with some unfortunate filmmaking tactics, such as back-reaching recollection via plagiarized voice-overs, which rob the film of its full emotional and visceral impact. On a visual level, The Great Gatsby is beyond perfect but its lingering emotional stasis and hackneyed, choppy editing limit it from reaching the greatness it promises.
Like the great novel, The Great Gatsby follows the perspective of Nick Carraway, an aspiring novelist who has abandoned his dream to chase illusions of riches in the bonds business. When Nick moves into a humble abode on West Egg, sandwiched between castles of old and new wealth, he discovers that his mysterious neighbor, Gatsby, is a man of many rumors. After being formally invited to one of Gatsby’s famous parties, Nick strikes up a chance friendship with Gatsby as his true motivations come to light.

Although Luhrmann’s film sticks closely to the book, it breaks away in the opening moments as we meet soft-spoken protagonist Nick in the throes of an up-class psychiatry institute. Recalling the circumstances that led to his disillusionment with the city of New York and his history with his friend, the illusive Gatsby, Nick’s story is seen as a therapy of sorts – an unloading of demons and a second-look at a time littered with boozing and schmoozing. As Nick writes, we fall into his tale of the magical and notorious Gatsby.
Rather than axing the first person recollection of the novel, The Great Gatsby adopts it, at once revealing its soft belly and opening it up for easy criticism. As a golden rule, recollection is a storytelling crutch and even though Fitzergerald’s novel used that method, film is held to a different standard. Unfortunately, Luhrmann carries the shoddy first act on the shoulders of voice-over and recollection and it’s not until the 30-minute mark when we actually met Gatsby that the voice-over fades away and the disparate pacing changes to a more manageable and enjoyable cadence.
Moving outside of his faltering editing tactics and onto the visual spectrum, Gatsby is a thing of awe. Luhrmann paints on thick coats of grandeur and offers up true aesthetic decadence, realizing the spectacular vision of Fitzgerald’s novel with exemplary panache. Like a child playing with ants, Luhrmann peels back the castle-tops and mansion walls, exposing the hive of manufactured social circles pettily scurrying around. He has captured the dreamlike quality to Fitzergerald’s work, particularly during the lavish party scenes. The music is lively and explosive and his choice to approach the soundtrack with a more modern flair works for the most part. These are the parties of our dreams and it’s no wonder that they and Gatsby cast a spell on the whole of New York.

But beneath all of the glamorous appearances, the caked-up faces, the flapper dresses and penguin tuxedos, Gatsby’s guests are petty people glomming onto unattainable rumors and silly assumptions of their host. Amidst tales of espionage, murder and thievery, Gatsby has a mythology all of his own and this mystique only seems to ignite the townsfolk’s attraction. Slashing through the cascades of sparkling streamers, beneath the fireworks and beyond the reach of the blaring jazz, we discover Gatsby is a quiet entertainer, carefully biding his time and allowing these many rumors to wash over him. The execution of Gatsby’s big reveal, when he and Nick first meet, is a visceral gut-punch, exhibiting the fact that Luhrman can be a cunning and tasteful director when he puts his mind to it.
For the most part though, the aesthetics take precendence over the story, which often feels piecemealed together. Events are pasted together, lacking the natural flow of time and circumstance that defines more fluid efforts. Time in the film jolts unmarked from one event to another without much explanation and this rocky sense of a time frame yanks us out of the moment, back into our theater chairs. Without an organic sense of inertia, the story feels inconsequential and loses any sense of realism that it fleetingly grasps.
But behind the lavish set designs, shimmering costuming and Luhrmann’s many crane-cam flourishes, the performers can be seen taking their roles seriously, digging into them as much as the material allows and each player acting out this ill-fated romance fits the bill of their respective, iconic roles perfectly.
Gatsby is an iconoclast set on fulfilling the grandiose illusions he has dreamed for himself and Leonardo DiCaprio fills those heavy shoes with careful trepidation. This is a man submerged within himself, who rides the spectrum of emotion and only an actor with such broad range as DiCaprio could bear that hefty burden. The man behind the curtain of Gatsby is caught in the trappings of hubris, set with the false assumption that wealth can overcome all odds. In his belief, he is a man both empowered and terrified, bold yet bumbling. In his depiction of the great Gatsby, Leo lives up to his namesake and delivers another great performance.
While Tobey MacGuire aptlytakes the reins of the squeamish, easily agitated Nick Carraway (and his off-camera chemisty with DiCaprio works to their character’s relationship on-camera), he is more of a supporting character even though he’s our guide narrating us through the story. He’s happy to be a bystander and play lapdog to the grandeur of Gatsby so he’s somewhat easy to overlook in the long haul.

At the center of the equation is Daisy who is an inherently difficult character to play, as she essentially is a smart, witty girl playing the role of the dullard. Some of the first words out of her mouth are –“the best thing a girl can be in this world is a beautiful little fool.” From here, her character is born. Afraid of breaking out of the role that society has placed her in, Daisy refrains from exposing her true self and falls back on parroting the bold men she surrounds herself with. Carey Mulligan captures the hopeful emptiness of Daisy in her portrayal but in doing so it’s hard to draw the line of disengagement considering that trait is built into the fundaments of her character. Where she’s faking it or her character is at times unclear but in the time of false people and pseudo-love, isn’t that the point?
Rounding out the ménage-à-trois of doomis Tom Buchannan, the hard-handed ruffian raised on old money and whitewashed with Americano ornaments. Joel Edgerton‘s gruff face and wary eyes fit Buchanan like a tailored suit and he is able to be a truly detestable scourge without flying off the handle or leaping over-the-top. He’s the odd man out in this love triangle and a sore loser at that but Edgerton manages cool restraint even when driven over the edge and this calculated performance adds life to an otherwise one-dimensional bully.
As such a classic piece of work, audiences go into The Great Gatsby with a sense of ownership. Whether that will paint your existence one way or the other really depends on the level of flexibility you’re willing to engage in with Luhrmann’s work. While it closely encapsulates the inimitable essence of the loosely moralized jazz age, it does so in such a way that is sure to scrub your own imaginary palette clean for its duration.
Whereas the novel was a piece of work worthy of being slowly digested, cherishing each beautifully piercing line of prose, this adaptation fails to cast the same enchanting spell. While it’s a worthy adaptation of one of the greatest works of American literature, it feels, at times, flat and uninspired. A mere coughing up of something great; pre-digested, regurgitated and spray-painted with gold.
Baz Luhrmann has an alleged fascination with tragic romance and The Great Gatsby is no exception. From a purely aesthetic point of view, his film is dazzling – capturing the spectacular life of something assumed unfilmable. The performers are all on pitch and manage to breathe life into these characters to help weave the caricature of a time on the brink of moral and financial collapse. Regrettably, the film overextends its boundaries, aided by poor adaptation prowess, and disappoints on its pledge of greatness. The true tragedy is that the film settles for being pretty good.